

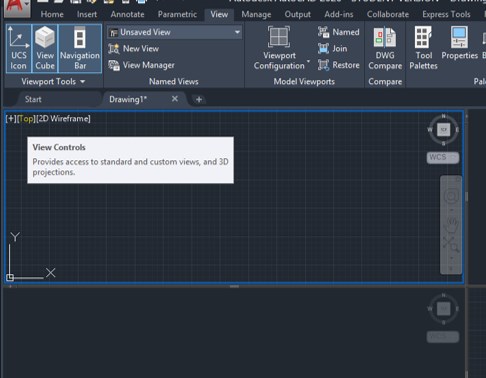
In summary, when drawing in meters and the above parameters are set:Īs a final note, make sure to lock your viewport after zooming to scale to keep the scale intact. for setting 1:200 you would simply multiply 200 with 5, ergo you zoom with 5XP. Also, you can memorize what number you multiply with in order to get 1000 when setting your scale i.e. Same thing, but some like to remember it this way.

Another way of stating this mathematically is by multiplying the unit in mm by the desired scale – as in, in the example above, the formula would look like this: Z (1000)*(1/200)XP. In other words, we need only to divide our units in millimeters by the desired scale in the XP zoom command (either directly by typing for example Z 1000/200XP for 1:200, or by using the factor number of 1000/200 = 5XP). We can also use this number directly by trying Z 5XP, which will yield the same result. The factor number between the scaled paper and model space would in this instance be 5. The command would look like this: Z 1000/200XP.

In AutoCAD, we draw in 1:1 in model space with our (pre)defined units. Depending on which template was used to create the drawing, the attached scales might look different from file to file. One that keeps coming up is how to set the proper layout scale when plotting. When working with AutoCAD, there are some common issues people run into.


 0 kommentar(er)
0 kommentar(er)
